Use Zbrush polygroups to organize, hide and, isolate parts and pieces of your model while sculpting, modeling or painting. Creating polygroups in Zbrush will assign colors to different parts of the model. Each color represents a polygroup.
Polygrouping can be used alongside other Zbrush functionalities such as Panel loops, Zmodeler, Crease, Frame Mesh and Polish by Groups.
To assign polygroups:
First, activate the Polyframe by clicking the PolyF button or press Shift + F to be able to see the created polygroups.
Hide selected Polygroup (on fully visible mesh) – Shift+Ctrl+Click twice Hide selected Polygroup (on partially visible mesh) – Shift+Ctrl+Click Reverse visibility – Shift+Ctrl+Click & drag Background Hide edge loop – with Lasso option selected, Shift+Ctrl+click on edge that crosses loop. At this point you can hold CTRL+ALT to change the shortcut to whatever you want by just clicking on the brush and then click your new shortcut. NOTE: Keep in mind that when you do this ZBrush automatically replaces the shortcut of another brush if you select a shortcut that is already assigned.
The active subtool should be a polygon mesh otherwise the Polygroups palette will not be visible. Click on Make PolyMesh3D to make an active subtool a polygon mesh if not yet.
Then, go to Tool>Polygroups to access different polygrouping methods.
Zbrush Hide Masked Shortcut Tutorial
Holding Ctrl+Shift while clicking on a polygroup toggles the visibility of that polygroup. Holding on Ctrl+Shift and clicking outside the Polygon object displays all the hidden polygroups.
Zbrush Hide Masked Shortcut Background
- From Masking
1. Auto Groups
Using Auto Groups will create a polygroup for each vert-welded polygon object in one subtool.
2. Merge Similar Groups
This command takes into consideration the polygon count of all the objects in a subtool. All polygon objects with the same polygon count are assigned under the same polygroup. Warzone 2100 sequel.
3. GroupVisible
Everything that's visible in a subtool is assigned under one polygroup. (Hotkey: CTRL+W)
- Use with lasso tool (CTRL + SHIFT) to define which parts which parts will be hidden or visible.
- When parts of the polygon object are partially hidden, only visible objects are applied a polygroup by using Group Visible or (Ctrl +W).
4. Group Front
Creates a polygroup based on the visible polygon object facing the camera.
5. Group Masked
Simply Creates a Polygroup based on masked areas of the polygon object. Ctrl+W is also the keyboard shortcut for this command.
The PolishG slider associated with this polygrouping function controls how smooth or polished the created polygroup/s will be.
6. Group Masked Clear Mask
This works exactly like Group Masked except that it clears the mask automatically after a polygroup is applied.
7. Group As Dynamesh sub
Zbrush Hide Masked Shortcut Icons
A polygon object that is given this specific polygroup will have white color.
It will act and function as boolean subtract object when Dynamesh is applied.
8. Groups by Normals
Simply creates polygroups based on the surface normals of a model.
The associated slider MaxAngleTolerance determines at what angle a polygroup will be generated. A value of 45 will generate polygroups on surfaces that have angles of 45 degrees and greater. A value less that 45 will be ignored.
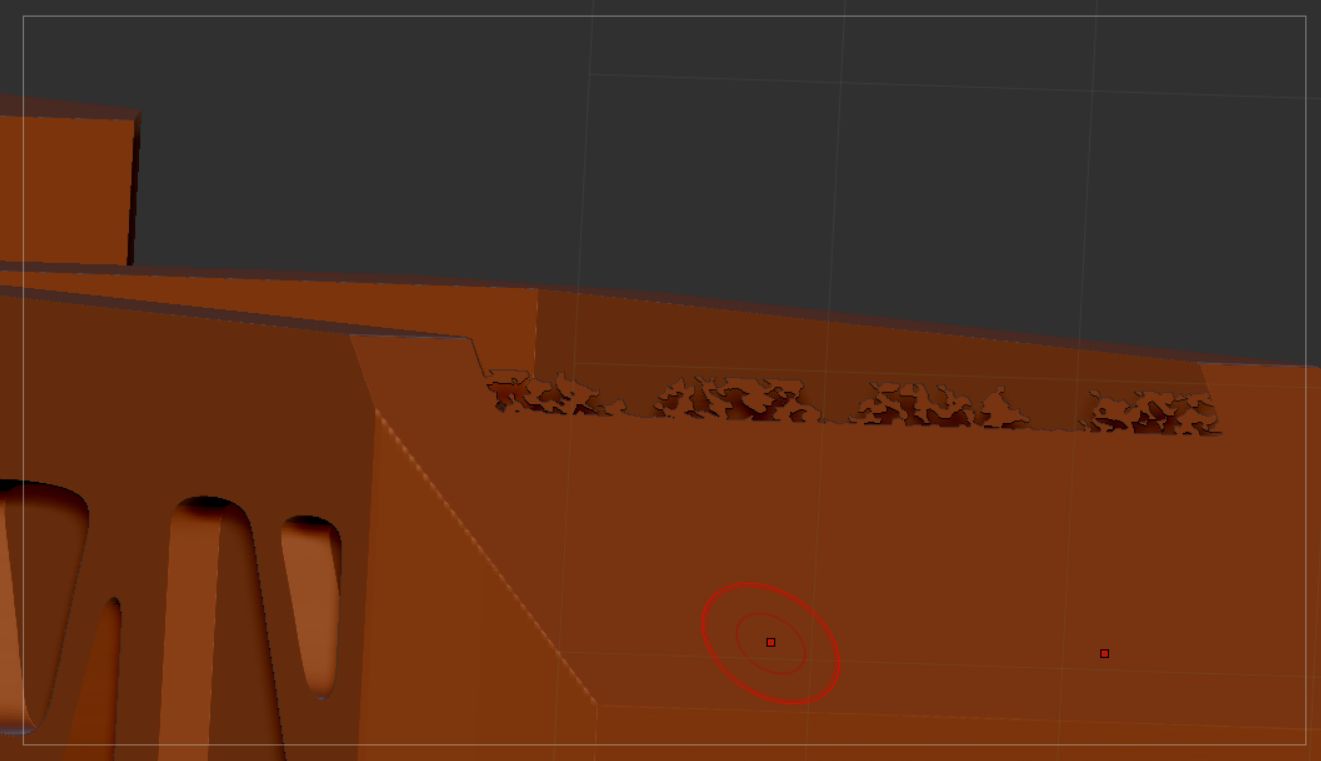
The active subtool should be a polygon mesh otherwise the Polygroups palette will not be visible. Click on Make PolyMesh3D to make an active subtool a polygon mesh if not yet.
Then, go to Tool>Polygroups to access different polygrouping methods.
Zbrush Hide Masked Shortcut Tutorial
Holding Ctrl+Shift while clicking on a polygroup toggles the visibility of that polygroup. Holding on Ctrl+Shift and clicking outside the Polygon object displays all the hidden polygroups.
Zbrush Hide Masked Shortcut Background
- From Masking
1. Auto Groups
Using Auto Groups will create a polygroup for each vert-welded polygon object in one subtool.
2. Merge Similar Groups
This command takes into consideration the polygon count of all the objects in a subtool. All polygon objects with the same polygon count are assigned under the same polygroup. Warzone 2100 sequel.
3. GroupVisible
Everything that's visible in a subtool is assigned under one polygroup. (Hotkey: CTRL+W)
- Use with lasso tool (CTRL + SHIFT) to define which parts which parts will be hidden or visible.
- When parts of the polygon object are partially hidden, only visible objects are applied a polygroup by using Group Visible or (Ctrl +W).
4. Group Front
Creates a polygroup based on the visible polygon object facing the camera.
5. Group Masked
Simply Creates a Polygroup based on masked areas of the polygon object. Ctrl+W is also the keyboard shortcut for this command.
The PolishG slider associated with this polygrouping function controls how smooth or polished the created polygroup/s will be.
6. Group Masked Clear Mask
This works exactly like Group Masked except that it clears the mask automatically after a polygroup is applied.
7. Group As Dynamesh sub
Zbrush Hide Masked Shortcut Icons
A polygon object that is given this specific polygroup will have white color.
It will act and function as boolean subtract object when Dynamesh is applied.
8. Groups by Normals
Simply creates polygroups based on the surface normals of a model.
The associated slider MaxAngleTolerance determines at what angle a polygroup will be generated. A value of 45 will generate polygroups on surfaces that have angles of 45 degrees and greater. A value less that 45 will be ignored.
9. From Polypaint
Creates polygroup based on polypainted information. Holding ‘alt' while clicking this button adds polygroup to an existing ones.
Clicking ‘From Polypaint' without the ‘alt' button discards the previously created polygroups and creates a fresh new polygroup based on polypainted information.
There's a Ptolerance slider that associated with this specific Polygrouping function. I personally don't find this useful from a practical standpoint but what it does is create more polygroup based on how high this slider is set.
10. From Masking
Works the same way as the Group Masked function but with two differences. The first one is the MTolerance slider and the other one is the ‘alt' keymodifier.
The MTolerance slider influences how many polygroups will be created using the From Masking command.
Pressing ‘alt' key when clicking ‘From Masking' will add additional polygroup on top of what already has been created.
Clicking on ‘From Masking' without the ‘alt' key will create a new set of polygroups based on masking but will get rid of the existing ones.
You can copy a polygroup color to assign it another. For more details on this, please check out this post.
